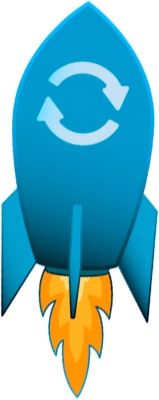Getting Started
Welcome to the User Guide for the Rocket Relay Auto Booker Refresher Pro!
Follow the instructions below on how to make the best use of this chrome extension with the Amazon Relay Loadboard.
Version 6.0 04/22/2024
The Basics: Installation
Open the Chrome Web Store link and click “Add to Chrome” and then “Add extension”.
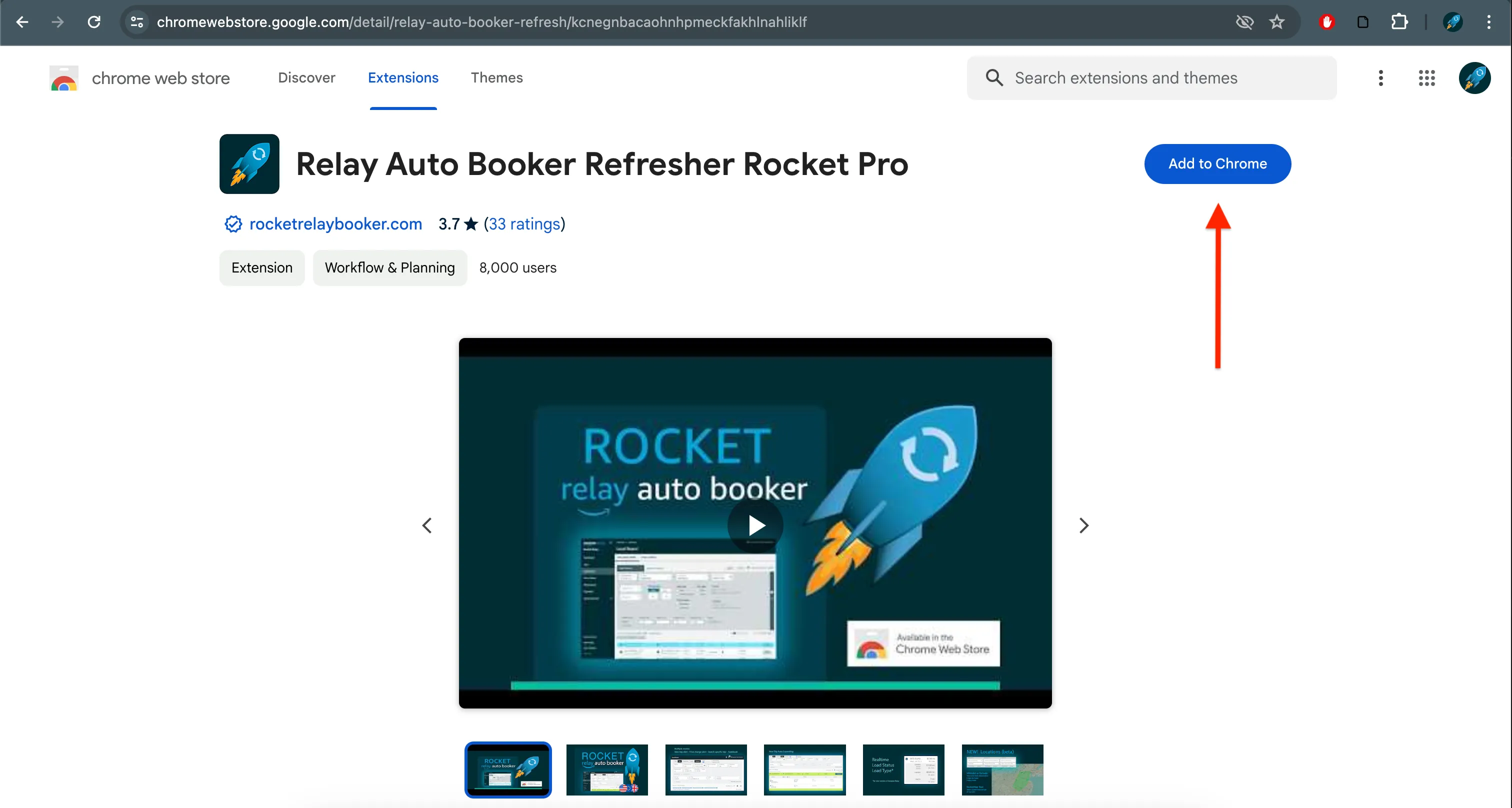
The sign-in page will open automatically. Click on ‘Sign in with Google.’ If your account does not already exist, it will be automatically created using your Google credentials.
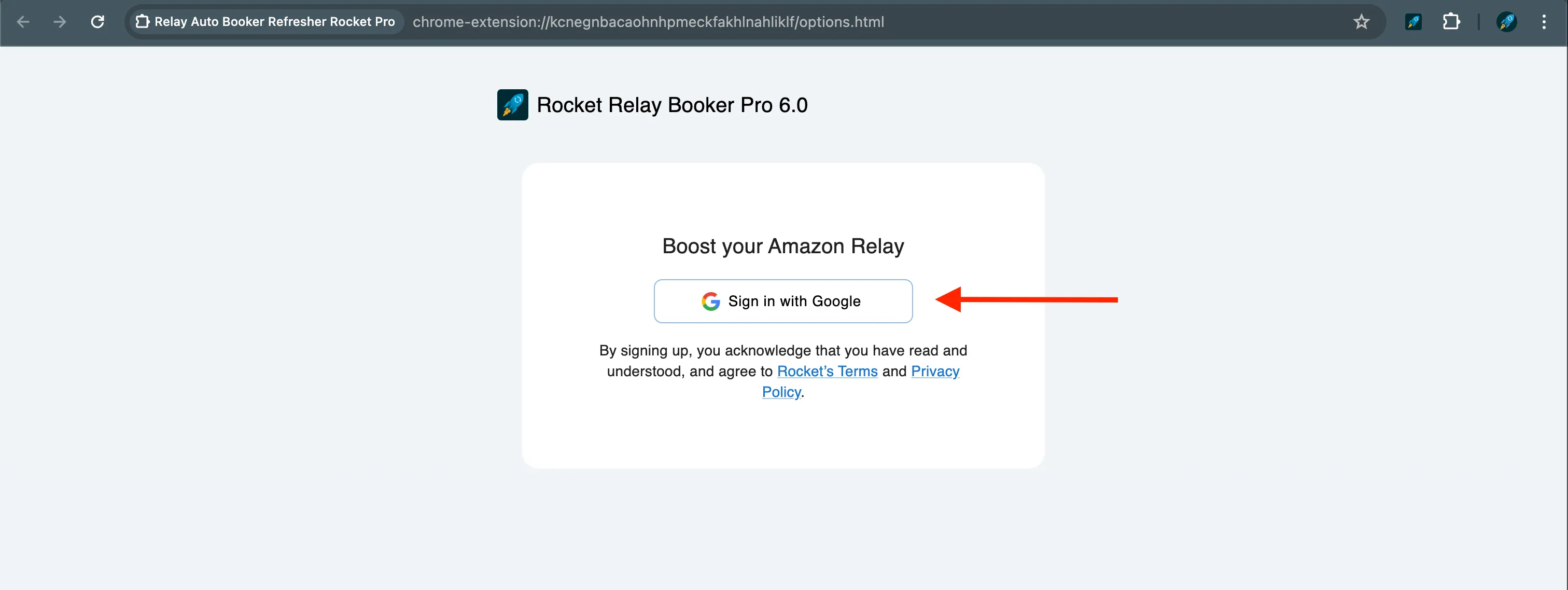
You can also access the sign-in page by clicking on the Chrome Extensions icon (the puzzle piece icon) in the upper right corner of your toolbar, and then selecting the Rocket Relay Booker.
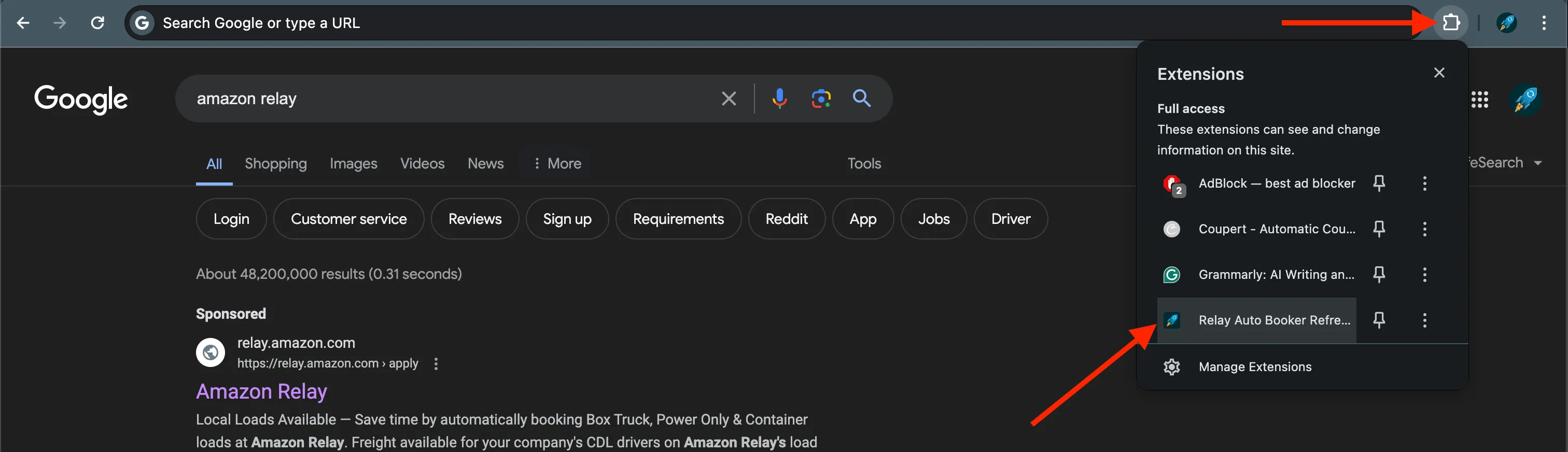
Your Account
Upon signing in, a window containing the following information will appear:
- Your license email, which is the email used to sign in.
- Your license ID.
- Status of your membership, which could either be Free, Trialing, or Active.
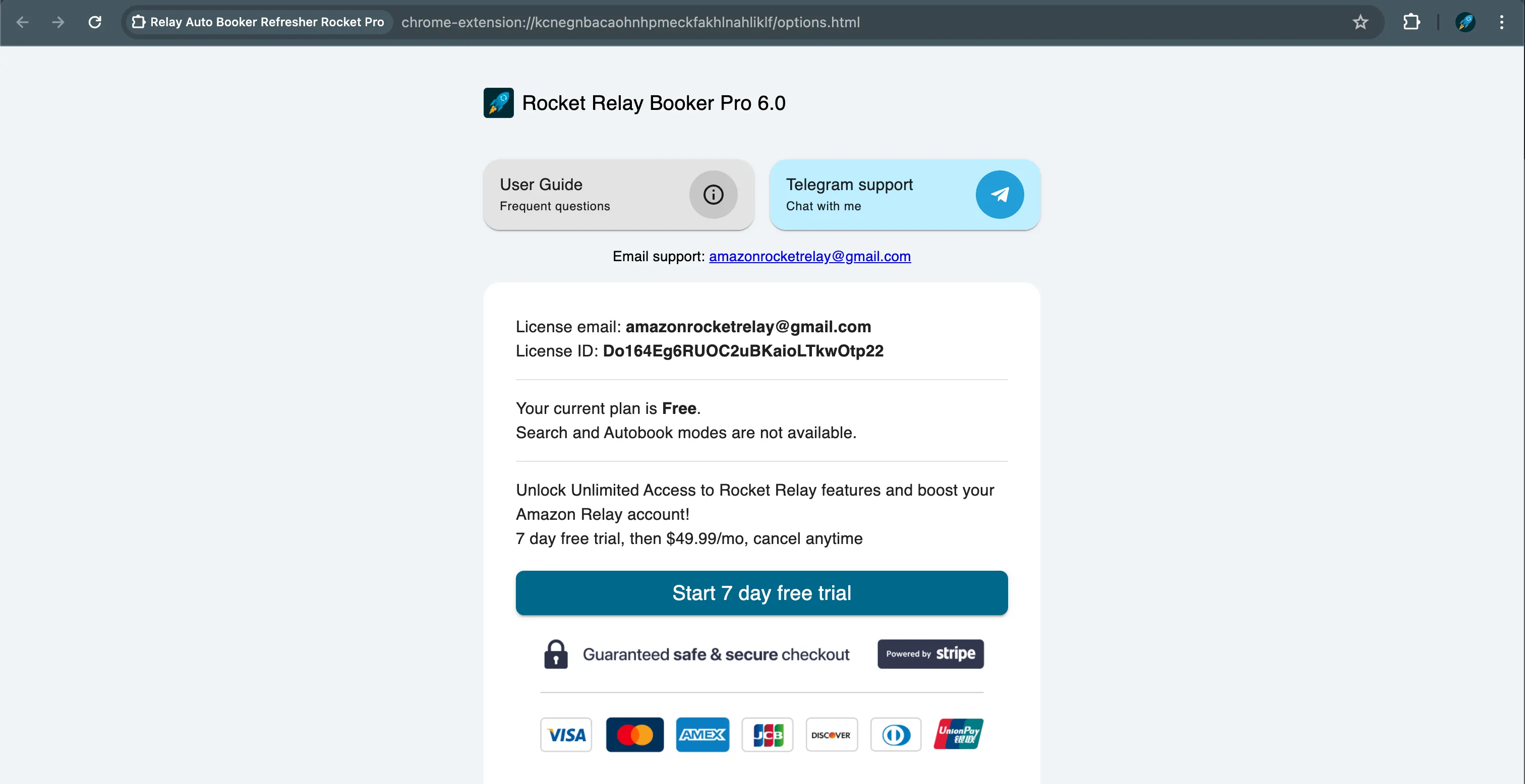
A Free license allows you to refresh results and receive alerts when new trips appear. When you subscribe to paid features, for the first 7 days, your license will have the status ‘Trialing’. After successful payment, your license will become ‘Active.‘
Below your account info are the settings for your loadboard. You’ll find more information about it later in the documentation.
Relay Loadboard Controls
This is what the Rocket controls look like when installed on the Relay Loadboard page. There are three modes available for automating the loadboard, along with Start/Stop buttons. Additionally, you can see two icons: a Settings icon and an Expand icon. Continue reading the documentation to understand the functions of each mode.
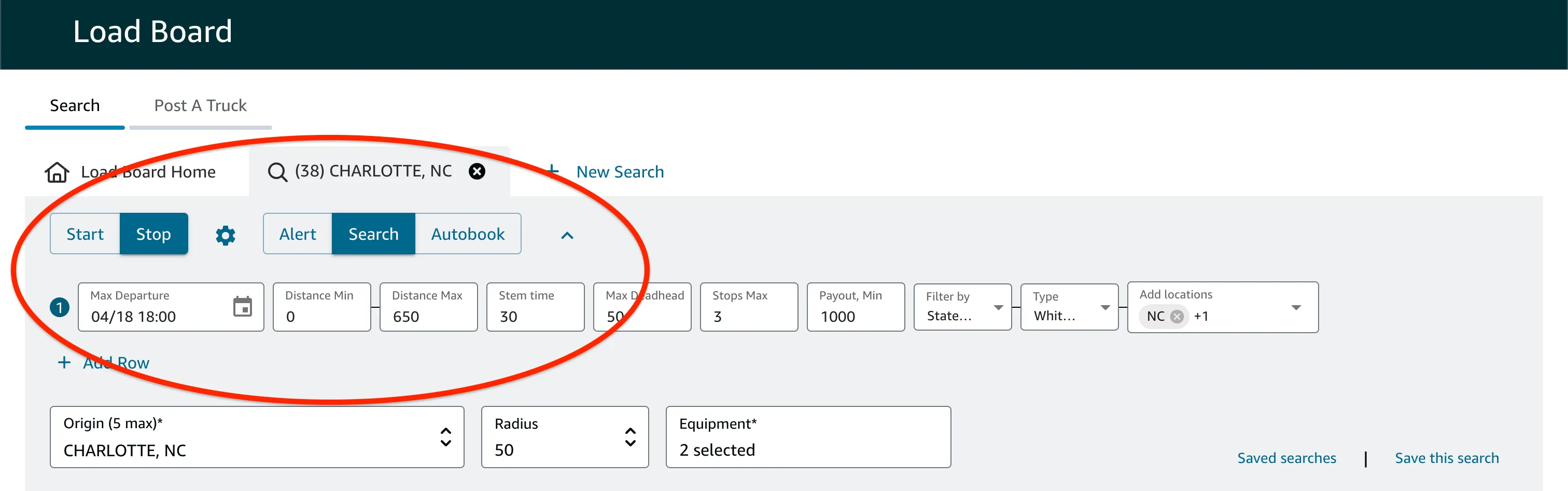
How to install on Android
- You need to install Kiwi browser, one of the browsers for Android which supports installing Chrome extensions.
- Open Chrome Web Store link.
- Select ‘Add to Chrome’ at the top-right of the page, tap OK in the pop-up, and wait for the extension to download and install.
- To find the extension’s settings, tap on the three-dot icon at the top right of the screen, then select Extensions.